
- WORD 2016 TABLE OF CONTENTS CHANGE REFERENCE HOW TO
- WORD 2016 TABLE OF CONTENTS CHANGE REFERENCE INSTALL
- WORD 2016 TABLE OF CONTENTS CHANGE REFERENCE UPDATE
- WORD 2016 TABLE OF CONTENTS CHANGE REFERENCE CODE
When you’re talking about thousands of pages of reports and manuscripts, this ability to automatically create a table of contents that is linked to your whole document is highly critical. You also don’t have to keep on adjusting the page numbers and formatting of your table of contents to accommodate any changes you made to your document. For one, you don’t have to keep scrolling all throughout your document repeatedly. It can also save you from all the hassle and guesswork.
WORD 2016 TABLE OF CONTENTS CHANGE REFERENCE HOW TO
The fields are all converted to the same state, even if some display field codes and some display values.Knowing how to generate automatically a table of contents in Word can save you a lot of time.
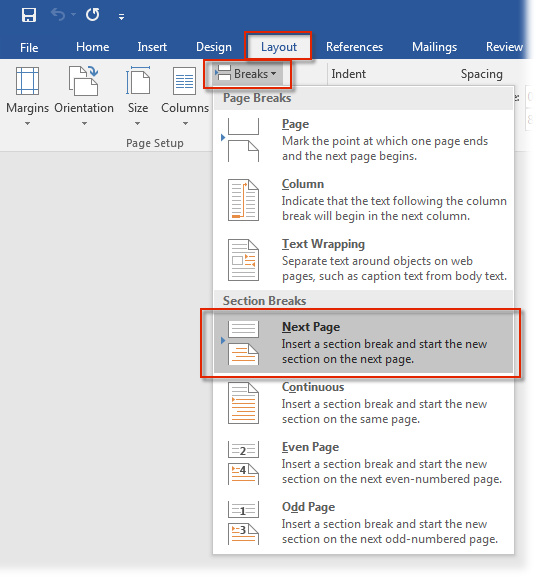
You may have to select the option twice until the values of your fields display. If some or all of your fields show the field codes, you can display the values of all the fields by pressing Ctrl + A to select all the text in your document, right-clicking anywhere on the text, and selecting Toggle Field Codes from the popup menu. You will then see the date, as in the example image above. To view the value of the field, right-click in the field and select Toggle Field Codes from the popup menu.
WORD 2016 TABLE OF CONTENTS CHANGE REFERENCE CODE
If you see what looks like code in your date field, for example, rather than the date, that means the field codes are being displayed rather than the value of the field. If you selected Always, you will notice that fields are highlighted even when the cursor is not in the field. To hide field codes in a Word document, just uncheck the box right above field shading called Field codes.Ĭlick OK on the Options dialog box to accept your changes and close the dialog box.
WORD 2016 TABLE OF CONTENTS CHANGE REFERENCE INSTALL
This is the default choice when you install Word. If you only want to see the field shading when the field is selected, or the cursor is in the field, select When selected from the Field shading drop-down list. This allows you to see your fields in your document at a glance. To display field shading all the time, even when the field is not selected or the cursor is not in the field, select Always from the Field shading drop-down list. To turn off field shading, select Never from the Field shading drop-down list. To turn on or off field shading in Word 2003, select Options from the Tools menu. Turn On and Off Field Shading in Word 2003
WORD 2016 TABLE OF CONTENTS CHANGE REFERENCE UPDATE
NOTE: You can update all of the fields in your document the same way as described above for Word 2003. To update a field in Word 2007 thru 2016, put the cursor in the field and either click the Update button that displays above the field or press F9. All the fields in the document will be updated. If you want to update all the fields in a document, press Ctrl + A to select all the text in the document, including the fields, and press F9. NOTE: You can also press F9 to update a selected field. To do this in Word 2003, right-click on the field and select Update Field from the popup menu. However, first, you should update the field to make sure the value of the field is up-to-date. If you decide that you will not need to update a field anymore and you want to convert it to text, you can easily do so.

You will then have no more fields in your document. If you want to convert all of your fields to text, you can select all of the text in your document as described earlier in this post ( Ctrl + A) and then press Ctrl + Shift + F9. If you change your mind, and want to convert the text back to a field, you can undo the Unlink Fields action by clicking the Undo button on the Quick Access toolbar or press Ctrl + Z. The field is converted to text as the last value it contained when it was a field. Simply, put the cursor in the field you want to convert to text and press Ctrl + Shift + F9. Convert Fields to Plain TextĬonverting a field to plain text is done the same way in all three versions of Word discussed in this post. You can toggle the field codes the same way as described for Word 2003 above. The options perform the same functions as described for Word 2003 above.Ĭlick OK on the Word Options dialog box to accept your changes and close the dialog box.Īgain, if you selected Always, the field shading displays even if the cursor is not in the field. Select the desired option from the Field shading drop-down list. Scroll down to the Show document content section. You can also use the ALT + F9 keyboard shortcut to toggle between field results and field codes. Word will either display the code or the results and you can use this checkbox to toggle between both. Note that you cannot actually hide the field completely. On the Word Options dialog box, click Advanced in the list on the left.Ĭheck the Show field codes instead of their values to display the actual code that is being use to generate the field value.

The rest of the steps are the same for all versions of Word. To access Word Options in Word 2010 thru 2016, click the File tab.


 0 kommentar(er)
0 kommentar(er)
